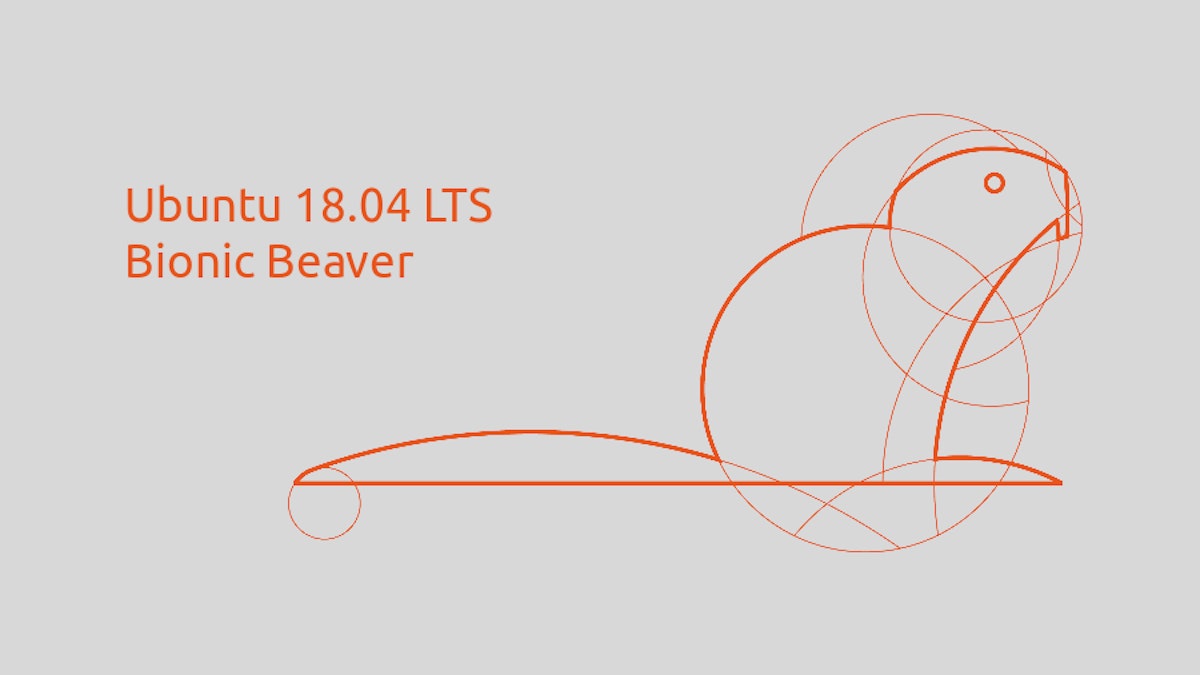232,223 reads
Installing Ubuntu 18.04 along with Windows 10 (Dual Boot Installation) for Deep Learning

👨💻 H2Oai 🎙 CTDS.Show & CTDS.News 👨🎓 fast.ai 🎲 Kaggle 3x Expert
About @init_27
LEARN MORE ABOUT @INIT_27'S
EXPERTISE AND PLACE ON THE INTERNET.
EXPERTISE AND PLACE ON THE INTERNET.
L O A D I N G
. . . comments & more!
. . . comments & more!