Untitled Story
HackerNoon Writer
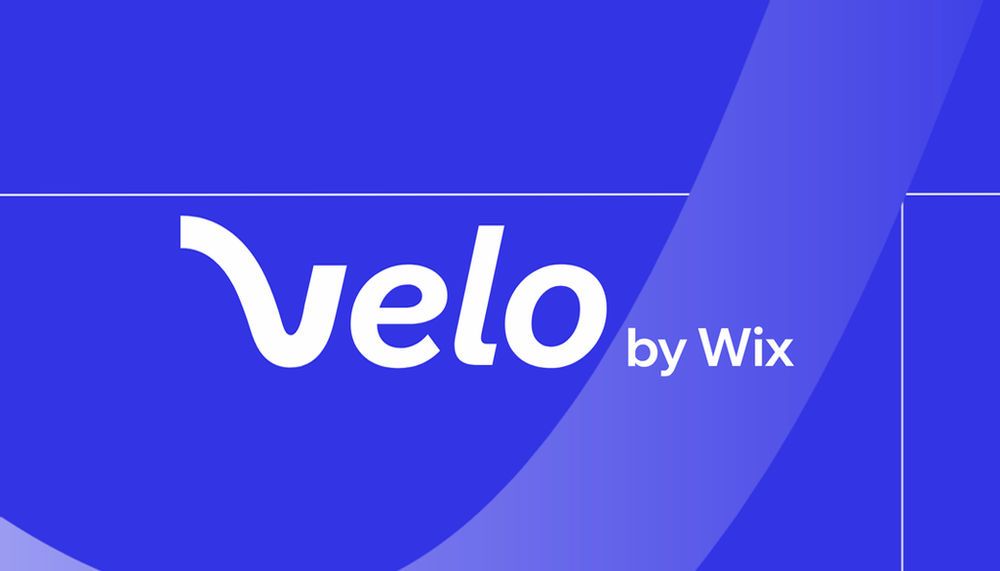 byVelo by Wix@velo
byVelo by Wix@veloVelo is a full-stack development platform that empowers you to rapidly build, manage and deploy professional web apps.
Velo is a full-stack development platform that empowers you to rapidly build, manage and deploy professional web apps.
HackerNoon Writer