Untitled Story
HackerNoon Writer
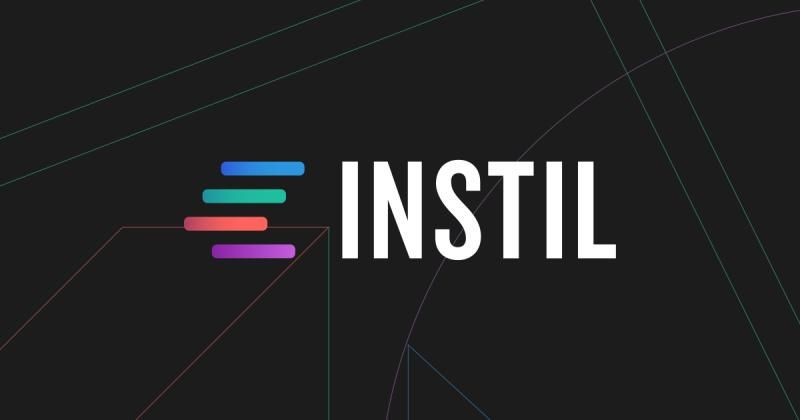 byInstil Software@instilhq
byInstil Software@instilhqInstil is a software engineering consultancy that helps clients worldwide build the products of the future.
Instil is a software engineering consultancy that helps clients worldwide build the products of the future.
HackerNoon Writer