Untitled Story
HackerNoon Writer
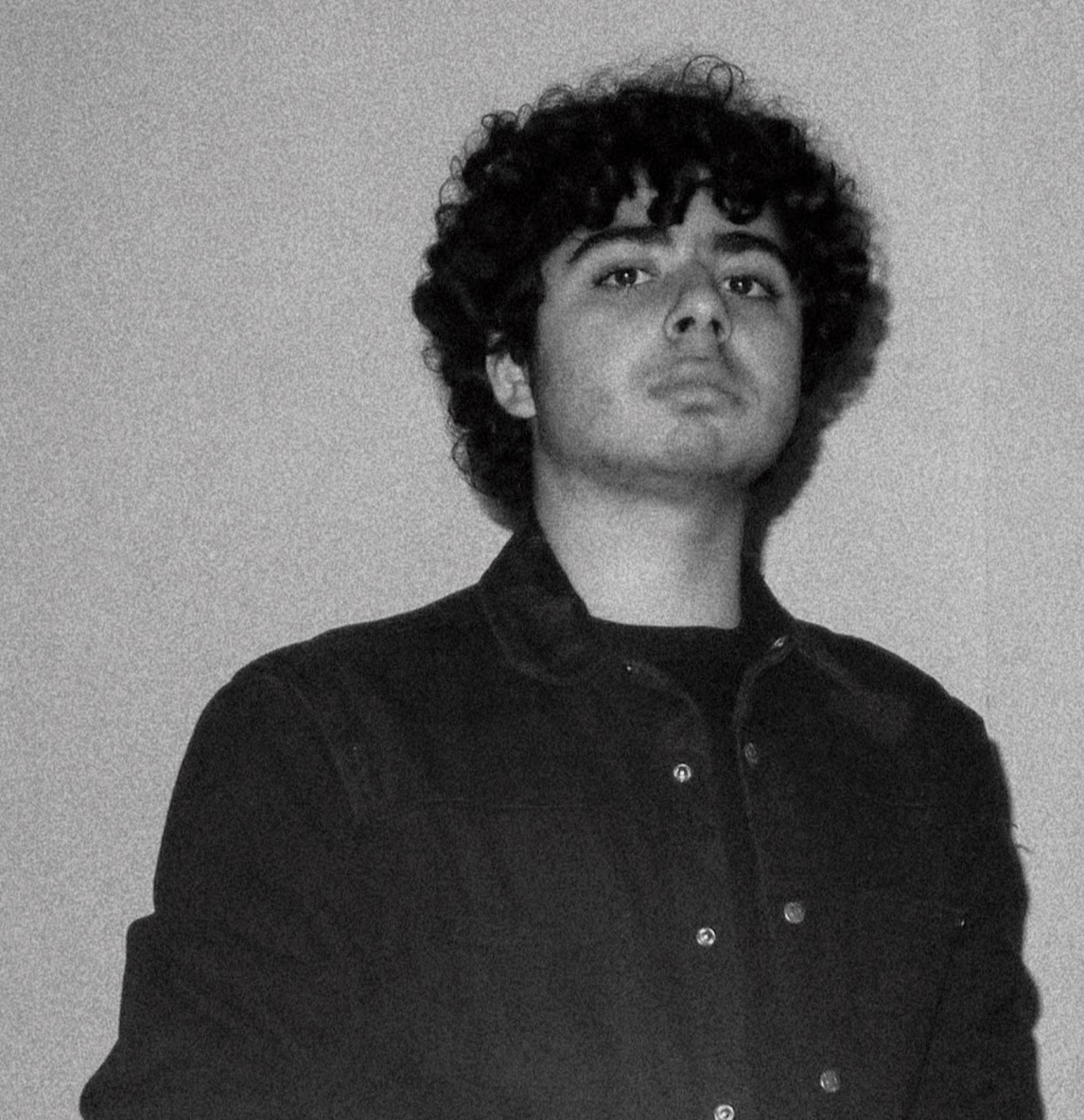 byArth Tyagi@arthtyagi
byArth Tyagi@arthtyagiFounder and CEO, ConnectDome. Founder, DomeCode. I also produce music apart from coding and managing a startup.
Founder and CEO, ConnectDome. Founder, DomeCode. I also produce music apart from coding and managing a startup.
HackerNoon Writer