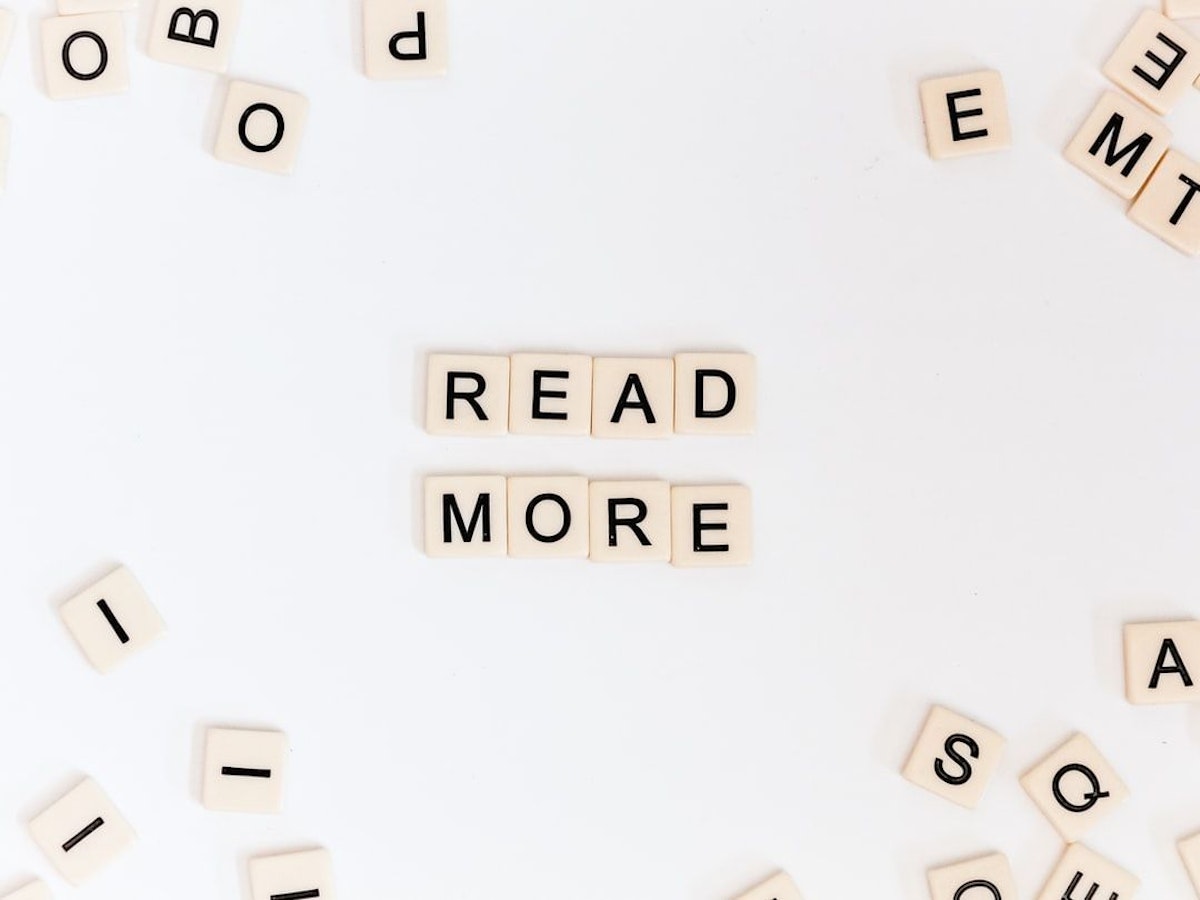Feb 24, 2022
5,383 測定値
Nuxt、Nuxt Content、および Cloudinary を使用して独自のブログを作成する方法
長すぎる; 読むには
この記事では、記事ごとに動的なページを持つブログを作成する方法を説明します。 Nuxt コンテンツ モジュールを使用して、API のようなインターフェイスを介してマークダウン、YAML、XML、さらには CSV ファイルにアクセスします。 Cloudinary を使用すると、あらゆるブラウザーやデバイスでデジタル エクスペリエンスをアップロード、作成、管理できます。このチュートリアルを完了するには、Cloudinary アカウント、JavaScript の知識、および Vue フレームワークに精通している必要があります。 Nuxt でブログを作成するには、フレームワークの基本的な知識と Vue に精通している必要があります。I am a frontend developer with a particular interest in making things simple and usable.
もっと詳しく知る
LEARN MORE ABOUT @TERIEYENIKE'S
EXPERTISE AND PLACE ON THE INTERNET.
EXPERTISE AND PLACE ON THE INTERNET.
L O A D I N G
. . . comments & more!
. . . comments & more!