Untitled Story
HackerNoon Writer
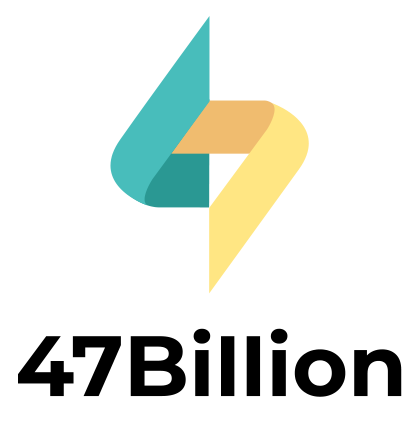 by47Billion@47Billion
by47Billion@47BillionWe help organizations to scale engineering capacity & deliver great products & services. Visit- https://47billion.com/
We help organizations to scale engineering capacity & deliver great products & services. Visit- https://47billion.com/