Untitled Story
HackerNoon Writer
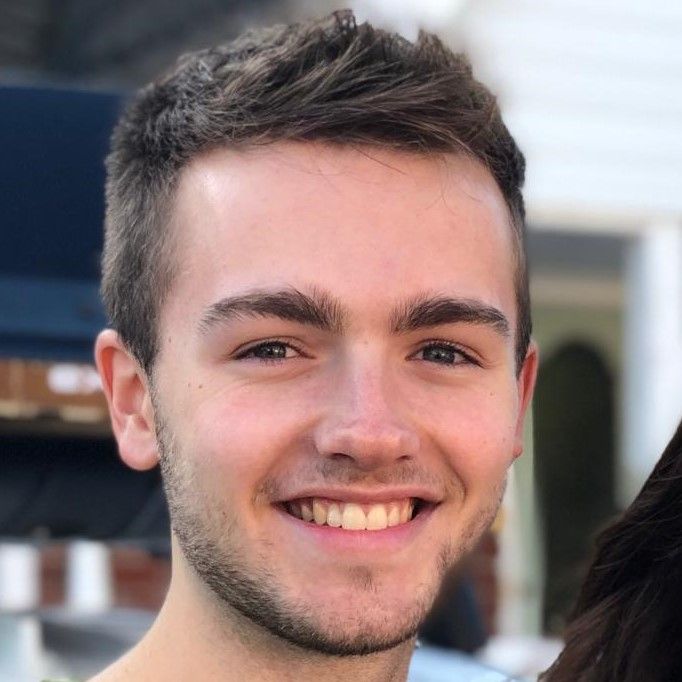 byReece Coombes@reece_coombes
byReece Coombes@reece_coombesComputer Science student at the University of Bristol. Web Designer and Maths/CS Tutor.
Computer Science student at the University of Bristol. Web Designer and Maths/CS Tutor.
HackerNoon Writer
Jun 01, 2020